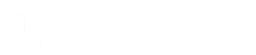This is an unofficial plugin, please don’t harass the devs of either program if you have issues with the plugin.
This Plugin is free, but you need to buy the Touch Portal Pro upgrade to install and use Plugins.
Table of Contents
Requirements
- Java 8 Runtime or later
- Touch Portal (The pro upgrade bought through the Android/iOS Store needed to use Plugins)
- Veadotube Mini v2.0 or higher (Older versions are NOT supported)
Releases
The latest version is 0.7.1.
- Beta release - stable enough for general use but testing is ongoing.
- Tested with veadotube mini v2.0a and veadotube mini v2.1
- The following features are planned before 1.0 release
- Update Notification
- Actions for controlling specific named instances
All releases are available here.
Getting Help
The easiest way to get help is to ask in the Touch Portal Discord under Plugins > Streaming > Veadotube
Links
License
- This Plugin Licensed under GPL v3, and is Free to use in accordance with any Licenses and Agreements
How to use
Install Plugin
- Download the latest release from GitHub
- There are 2 Versions: ‘Regular’ and ‘Internal’/’Bundled’ Java.
- ‘Regular’ Requires Java 8 or later installed and works on Windows/MacOS/Linux.
- If in doubt, install Java and use this version.
- ‘Internal Java’ uses the version of Java Bundled with Touch Portal (JRE 17).
- Doesn’t require Java installed separately and tends to use less CPU and Memory.
- This is tested as working on Windows, but MacOS and Linux may have issues.
- ‘Regular’ Requires Java 8 or later installed and works on Windows/MacOS/Linux.
- There are 2 Versions: ‘Regular’ and ‘Internal’/’Bundled’ Java.
- Import the plugin into Touch Portal on the computer Veadotube is running on
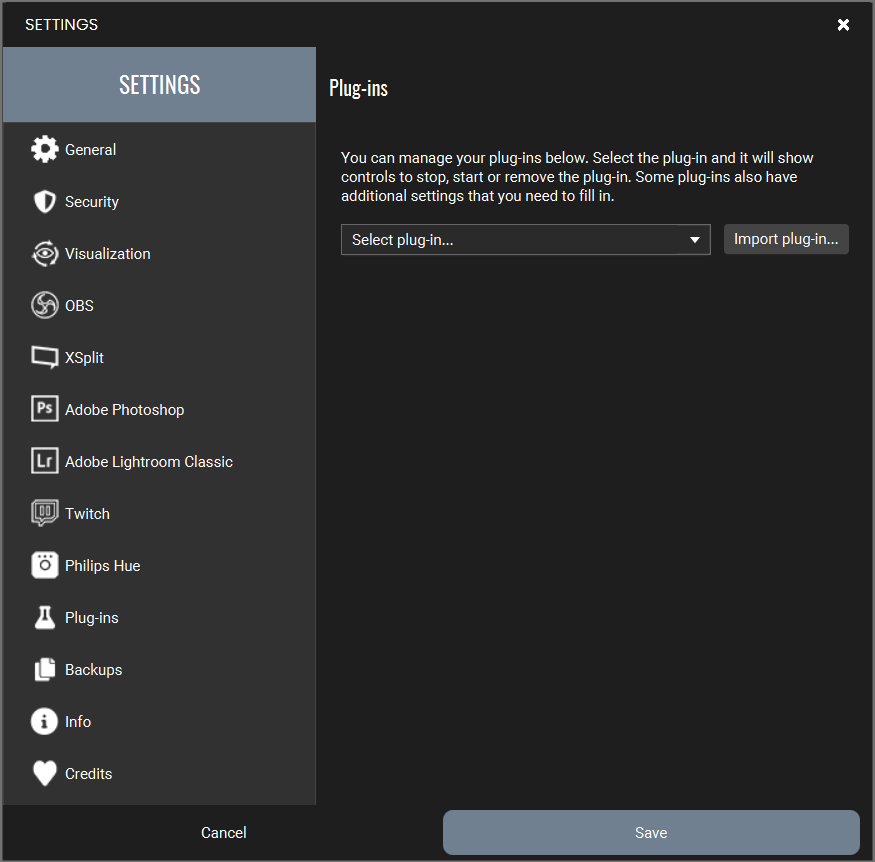
- Touch Portal will show a warning, asking if you want to allow the Plugin to run.
Select Yes or Trust Always to let it run Yes will make Touch Portal ask you again each time it starts
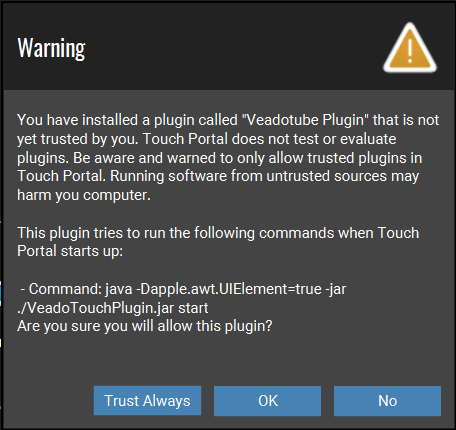
Plugin Settings
These are optional, but you may want to enable Auto Request Current State Thumbnail
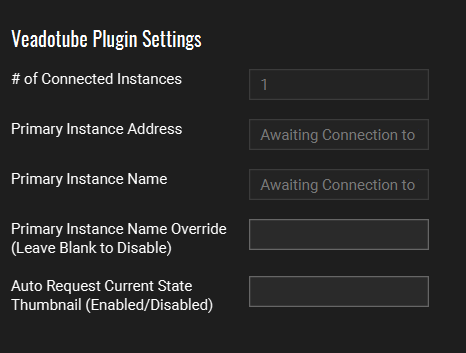
Primary Instance Name Override
If you run more than one copy of Veadotube and have changed the window title, you can enter it here to force the plugin to control it.
Note: If nothing is entered, or if no match is found, the oldest running window/instance is controlled by default
Auto Request Current State Thumbnail
If you want a Button to show the thumbnail current Avatar State, type ‘enable’ and the plugin will fetch it for you
Example:
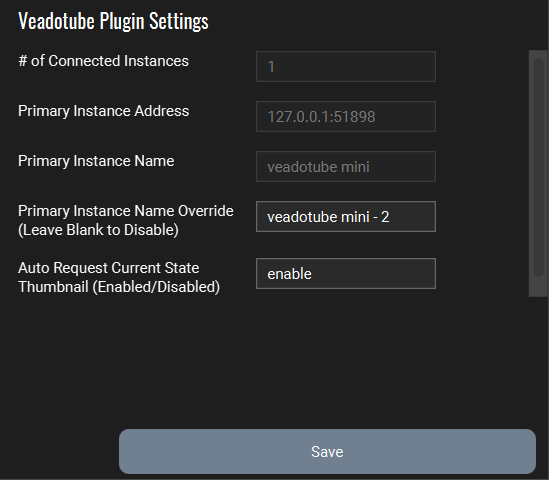
Only one copy of Veadotube Mini is running, it has the default title.
Enable has been entered for Request Thumbnail
Setting up Pages in Touch Portal
You can find an example Touch Portal Page you can download and import here
The example page and the examples below use one of the default avatars, O Gato by BELLA!
You can find it in Veadotube Mini by clicking Avatar Settings > Load Default Avatar…
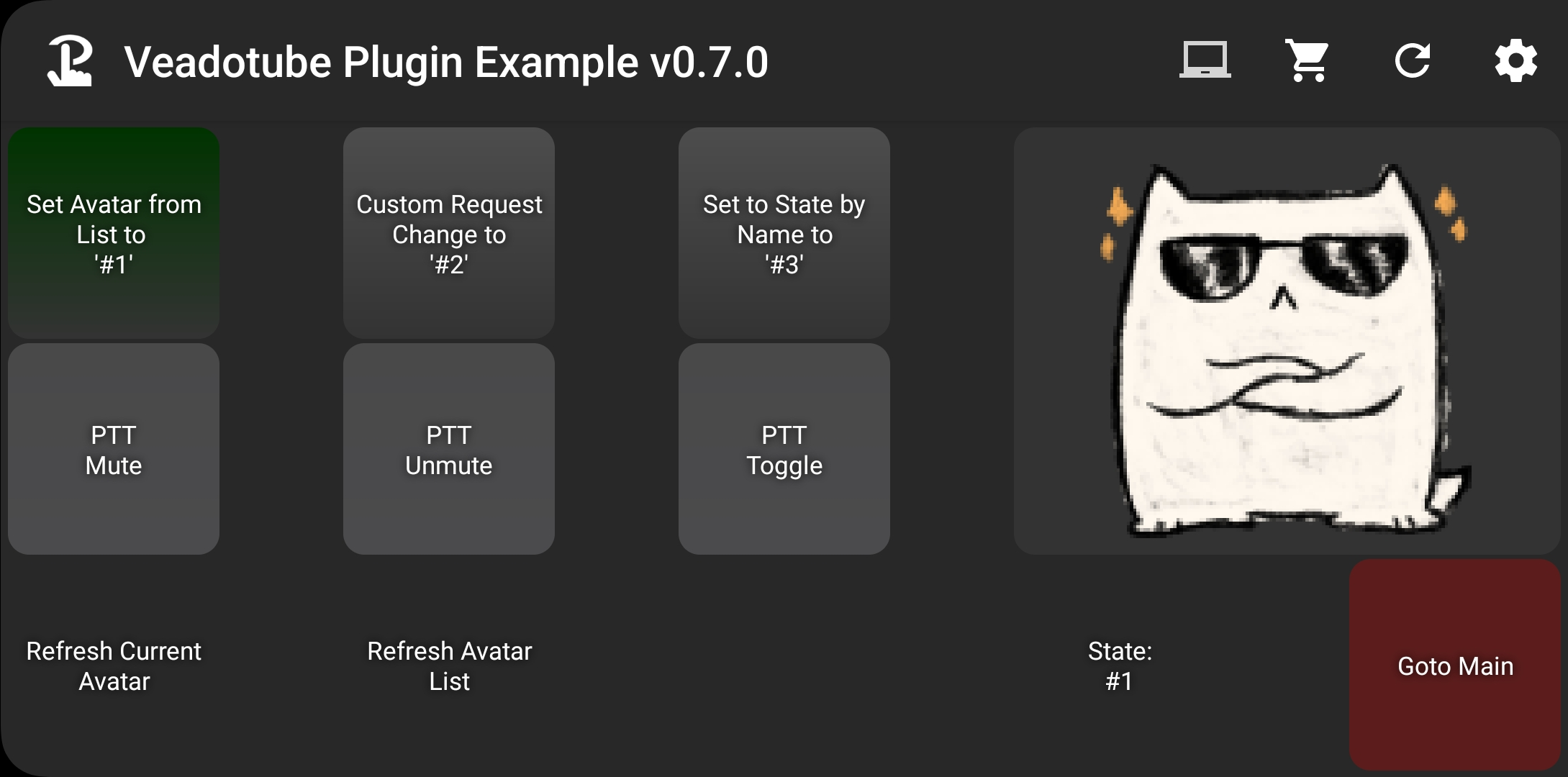
Basic Button Setup
The Plugin Actions can be found under Veadotube - Primary Instance
Basic Avatar Change Trigger
-
Make sure you have the Avatar you want to use open in veadotube
- Add Set Avatar State from List to your button
- Alternatively you can use Set Avatar State by Name if you’d prefer to use a text box or Touch Portal Value to set the name
- Set the avatar you want this button to activate.
- If using Set Avatar State from List, click the dropdown arrow to show all the current Avatars.
You will see the state name, or number assigned by veadotube if you didn’t set one.
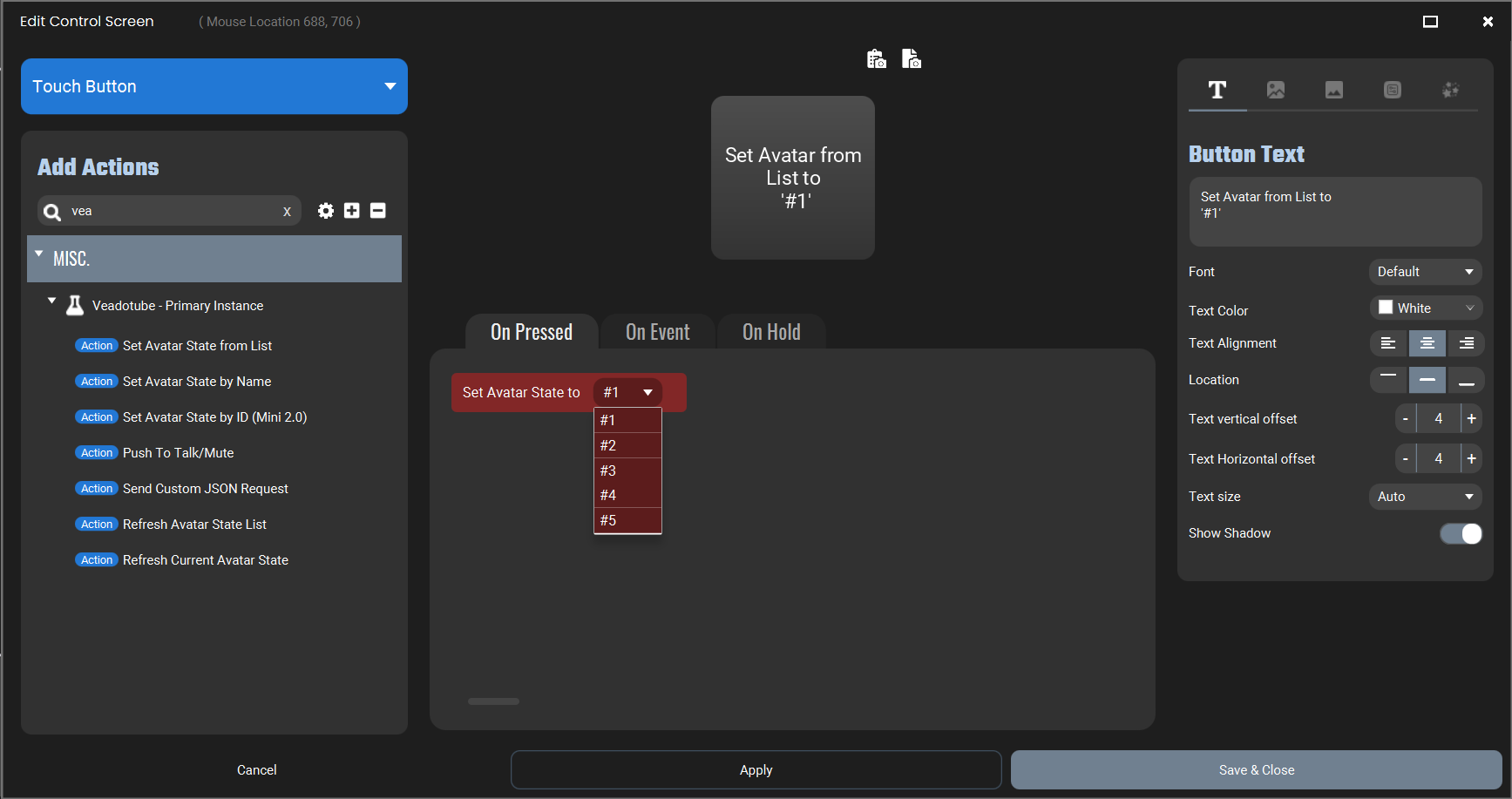
- Alternatively if you’re using Set Avatar State by Name, you can copy & paste the State name from veadotube into the text box.
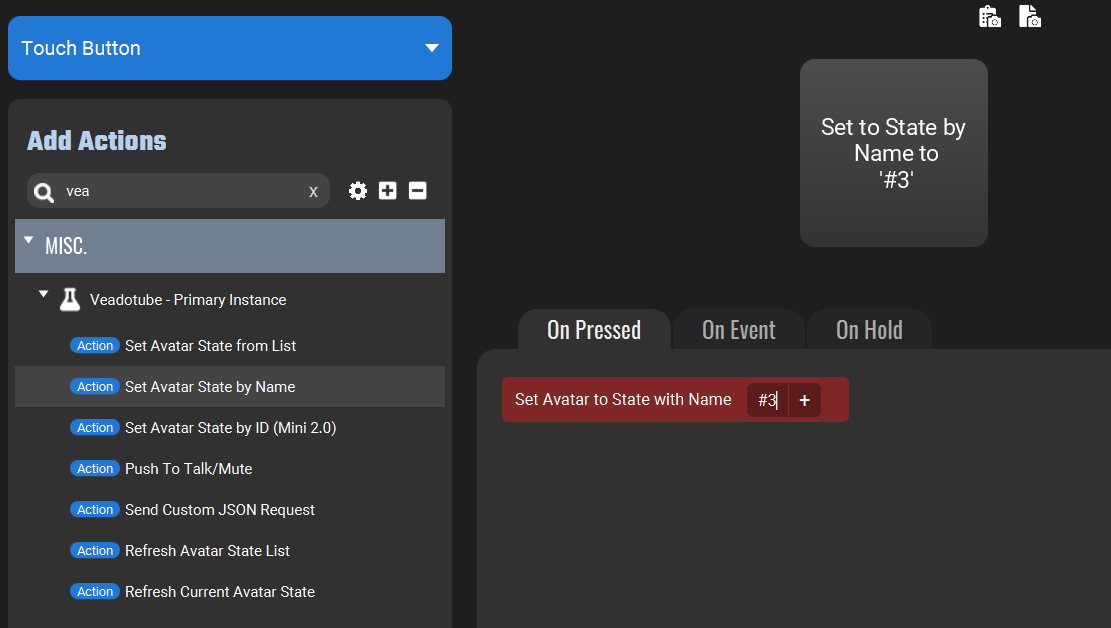
Note: Changing the name of a State in veadotube will break your Touch Portal buttons - you will need to come back and update the buttons of any you change.
- If using Set Avatar State from List, click the dropdown arrow to show all the current Avatars.
You will see the state name, or number assigned by veadotube if you didn’t set one.
-
Set the Button Text, Background, etc.
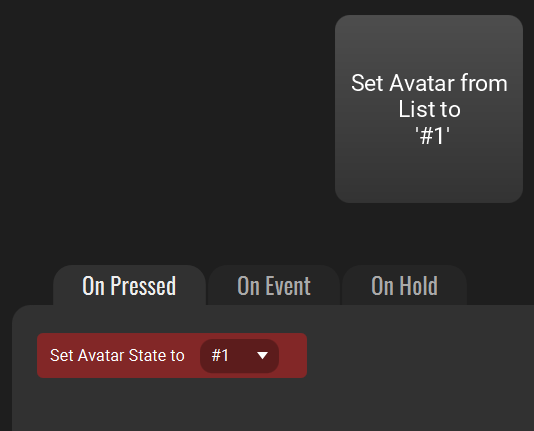
- Repeat with other buttons
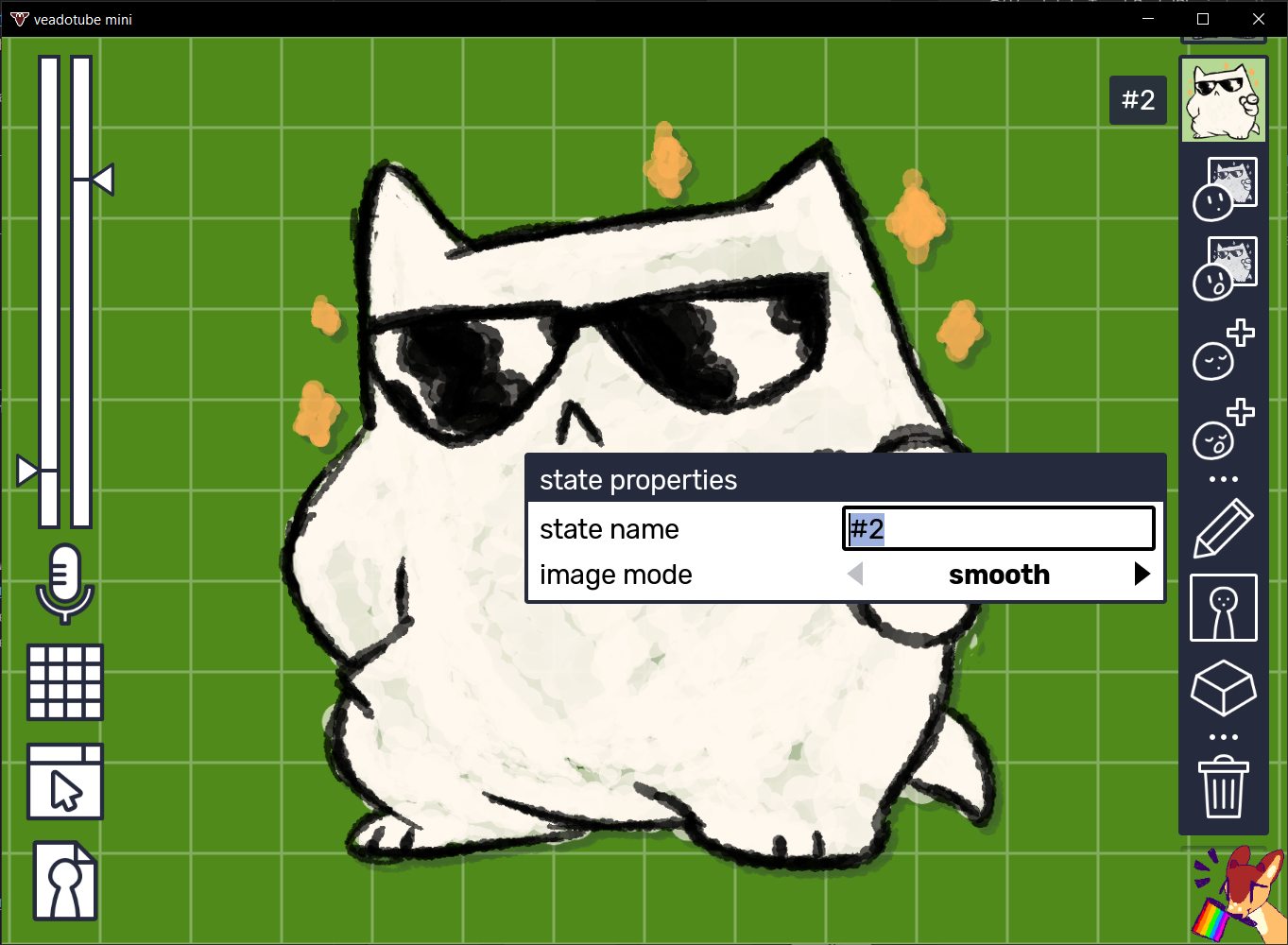 Opening the avatar state in veadotube shows the name box - you can copy this into Touch Portal text boxes
Opening the avatar state in veadotube shows the name box - you can copy this into Touch Portal text boxes
You can now press the buttons and change the active avatar!
Note: Here When Plug-in state changes has been used to make the buttons reactive - If you want buttons to change with the state, even when changed directly in veadotube, see under Advanced Buttons below
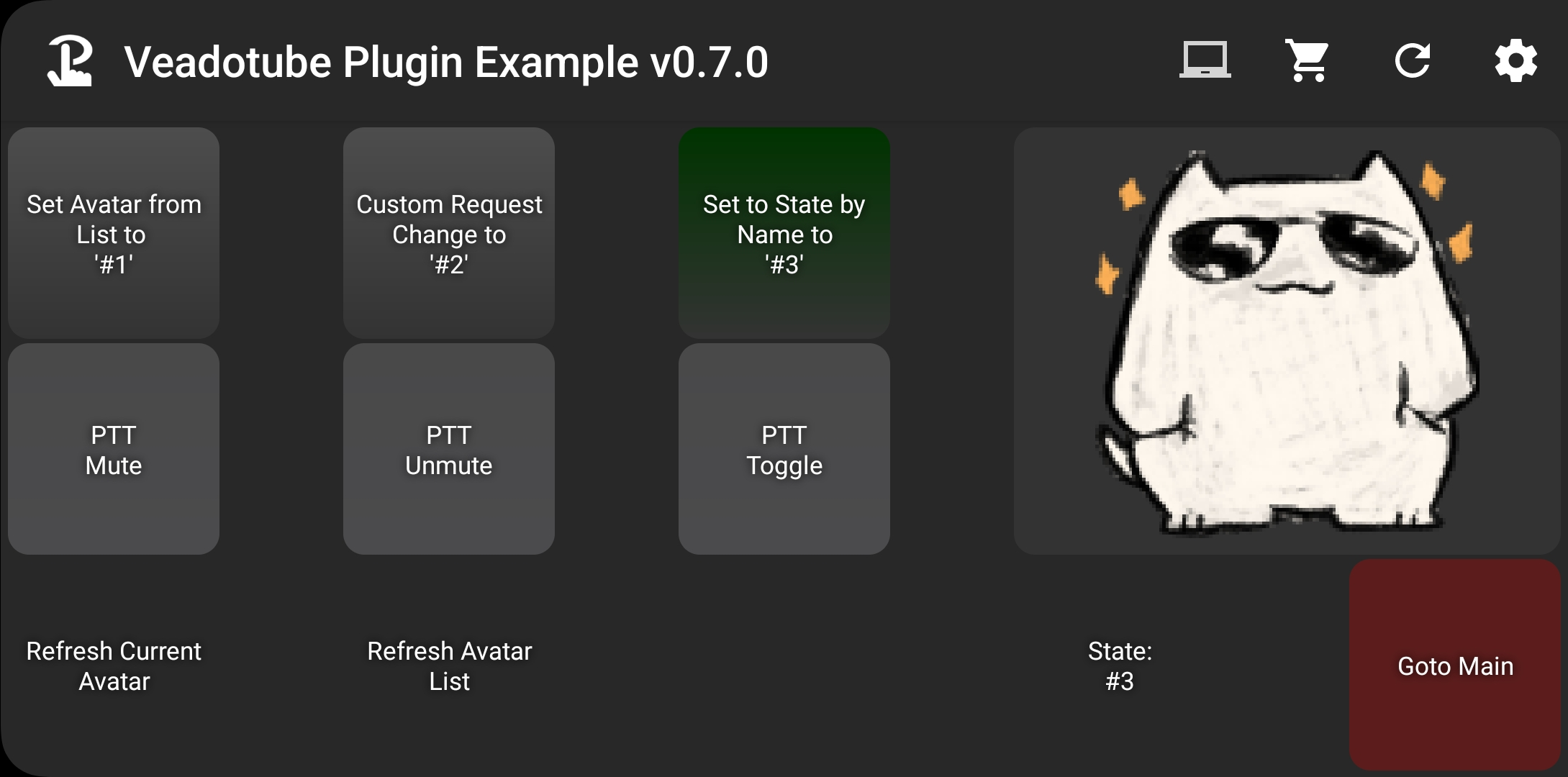 After Pressing Button #3
After Pressing Button #3
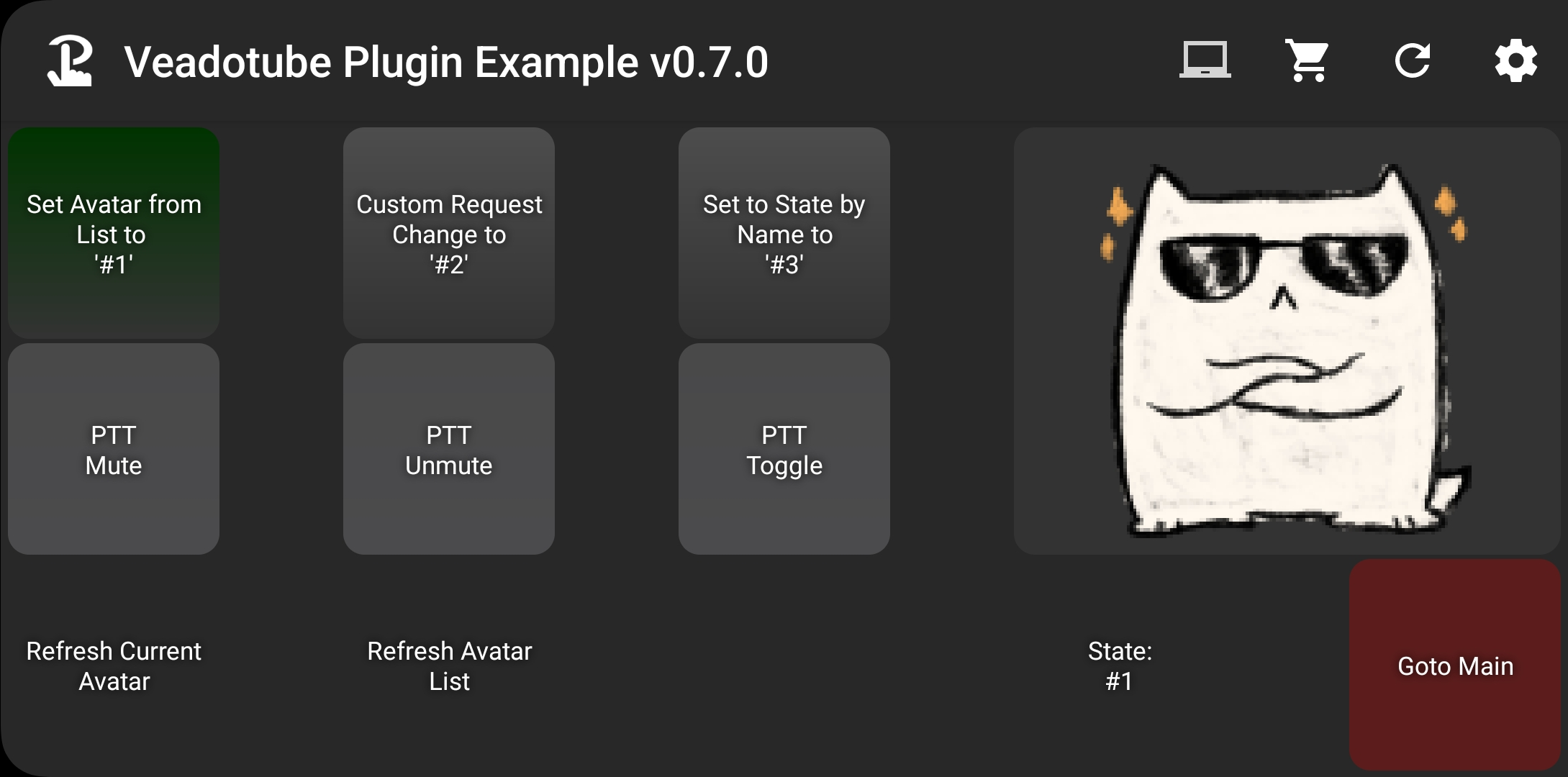 After Pressing Button #1
After Pressing Button #1
Reactive Buttons
You can set up the buttons to react to the Avatar State Changing - this also works if you change it by clicking directly in Veadotube
Add:
-
Event: When Plugin State Changes
Choose Veadotube Plugin > Primary Instance > Current Avatar State - Name
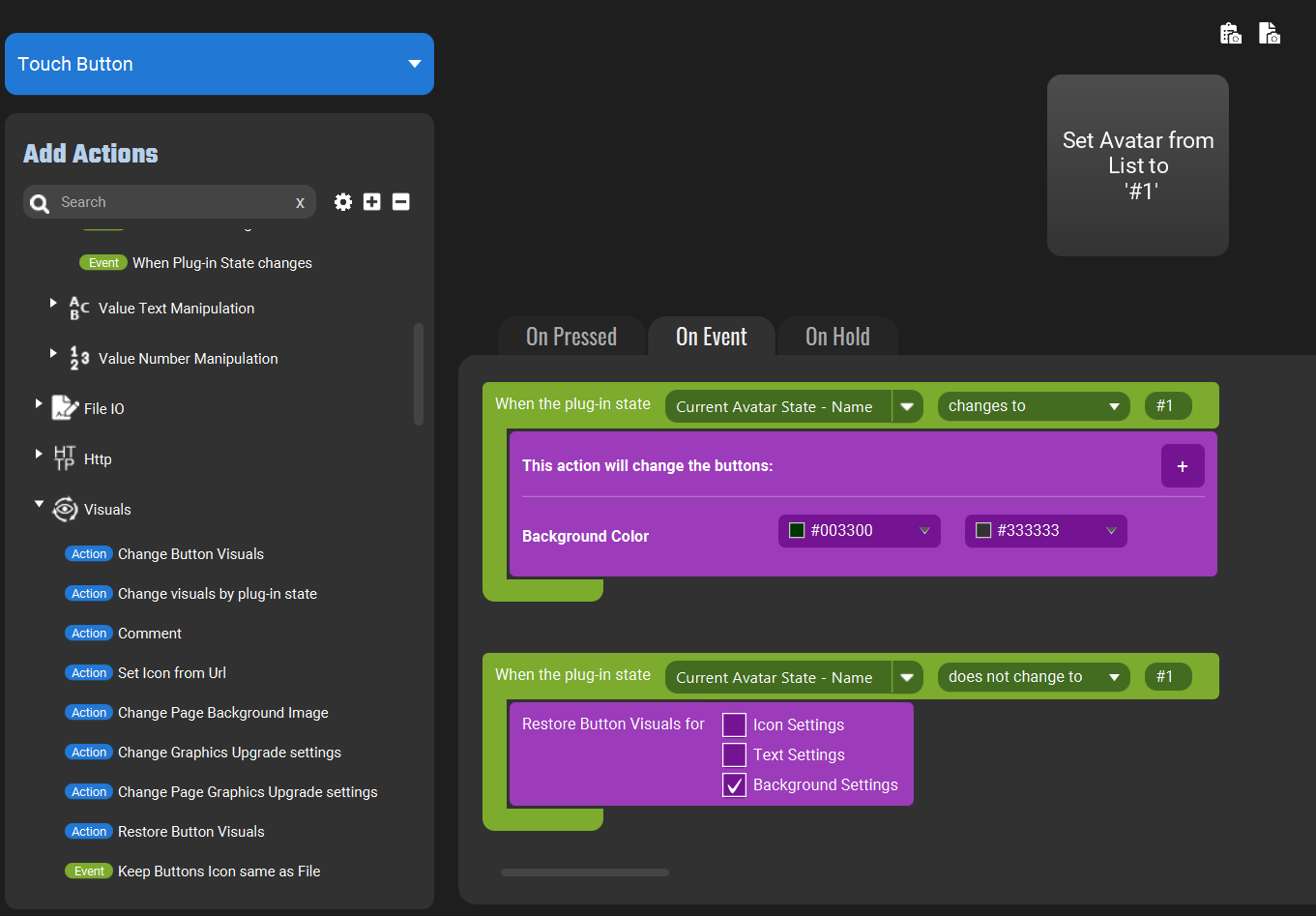
-
Set the 2nd box to ‘changes to’ and the 3rd to the Avatar Name (you can copy and paste this from veadotube)
-
Add a Change Button Visuals action inside the event and choose how you want the button to show the Avatar State is active
-
Copy the When Plugin State Changes event but set the 2nd box to does not change to and add a Restore button visuals action
-
Repeat on your other buttons
Now you can see which avatar is active by the button that’s highlighted
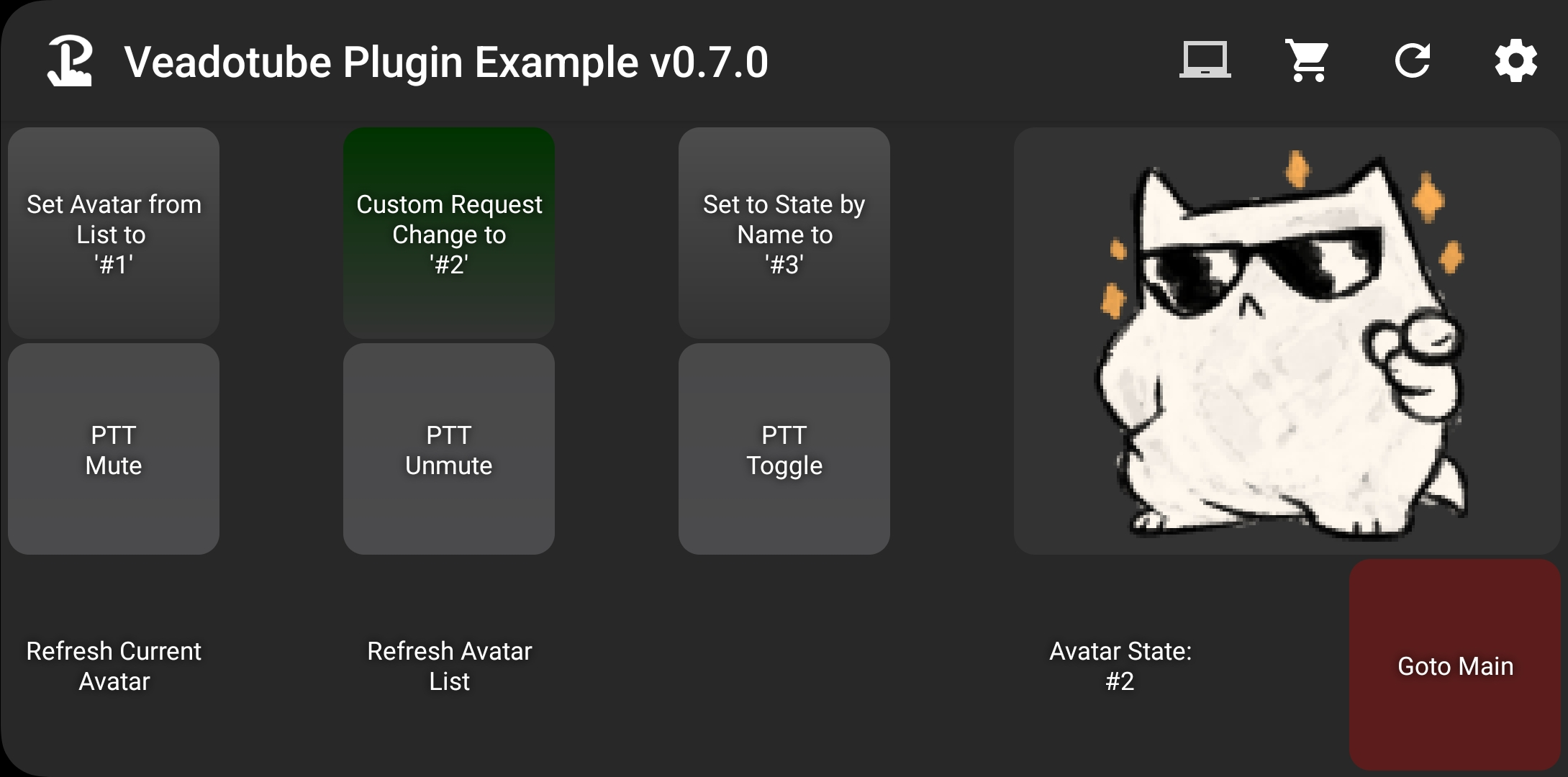 Avatar State #1 is Active
Avatar State #1 is Active
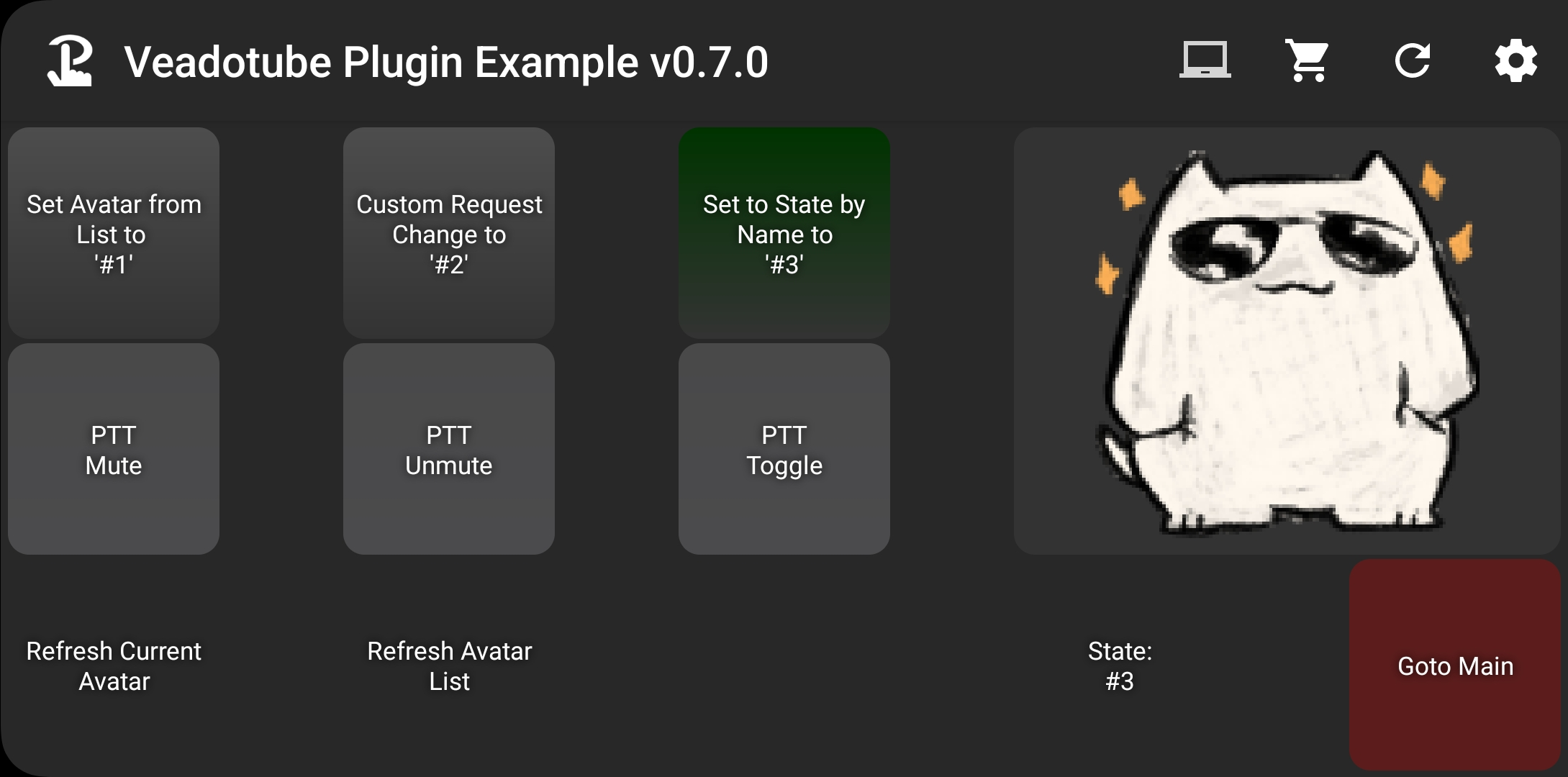 Avatar State #3 is Active
Avatar State #3 is Active
Use Current Avatar State as an Icon
If you’ve enabled Auto Request Current State Thumbnail you can create a ‘button’ that shows the current Avatar
You can create this by adding:
-
Event: When Plugin State Changes
Choose Veadotube Plugin > Primary Instance > Current Avatar State - Thumbnail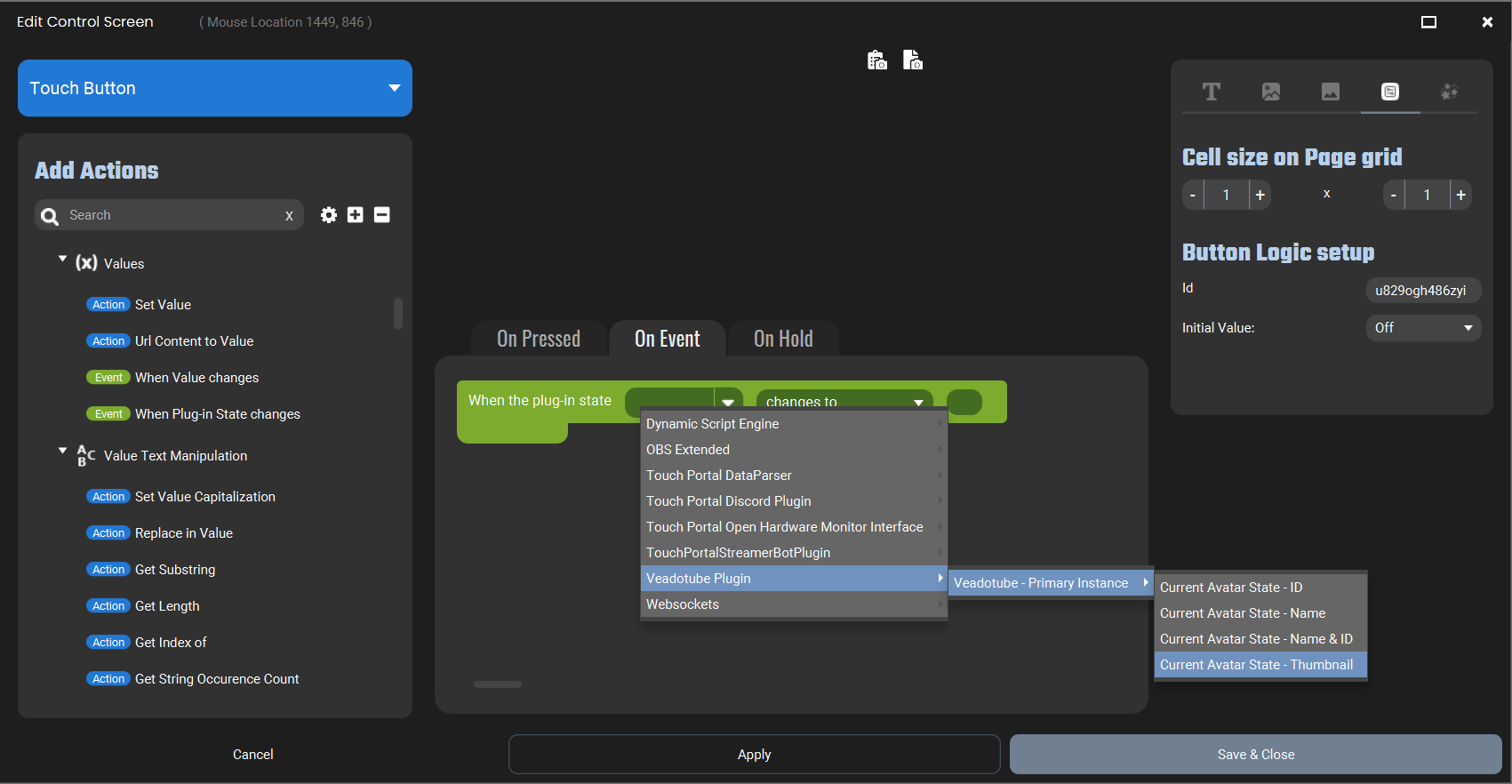
Set the 2nd box to does not change to, and leave the 3rd box blank
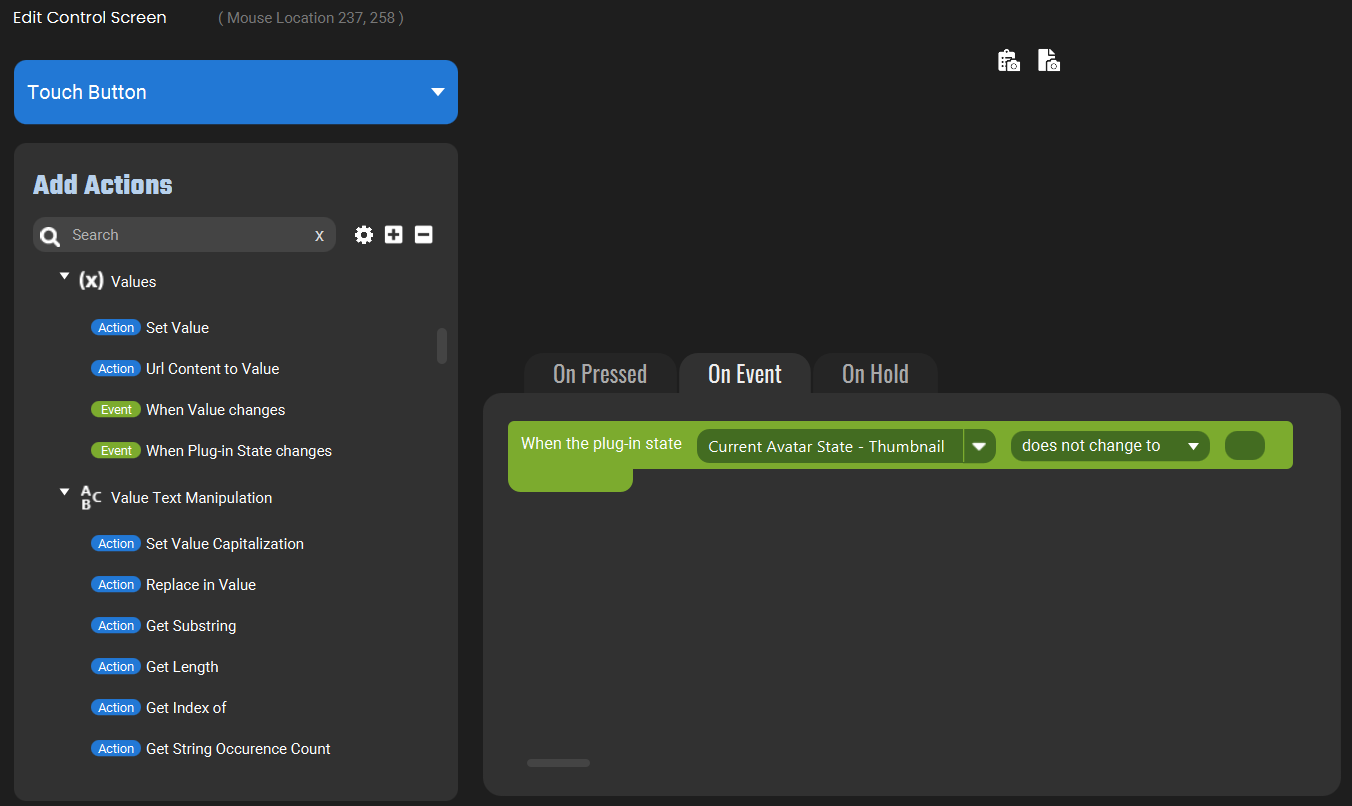
-
Inside the Event, add Change visuals by Plugin State and select Icon and Current Avatar State - Thumbnail
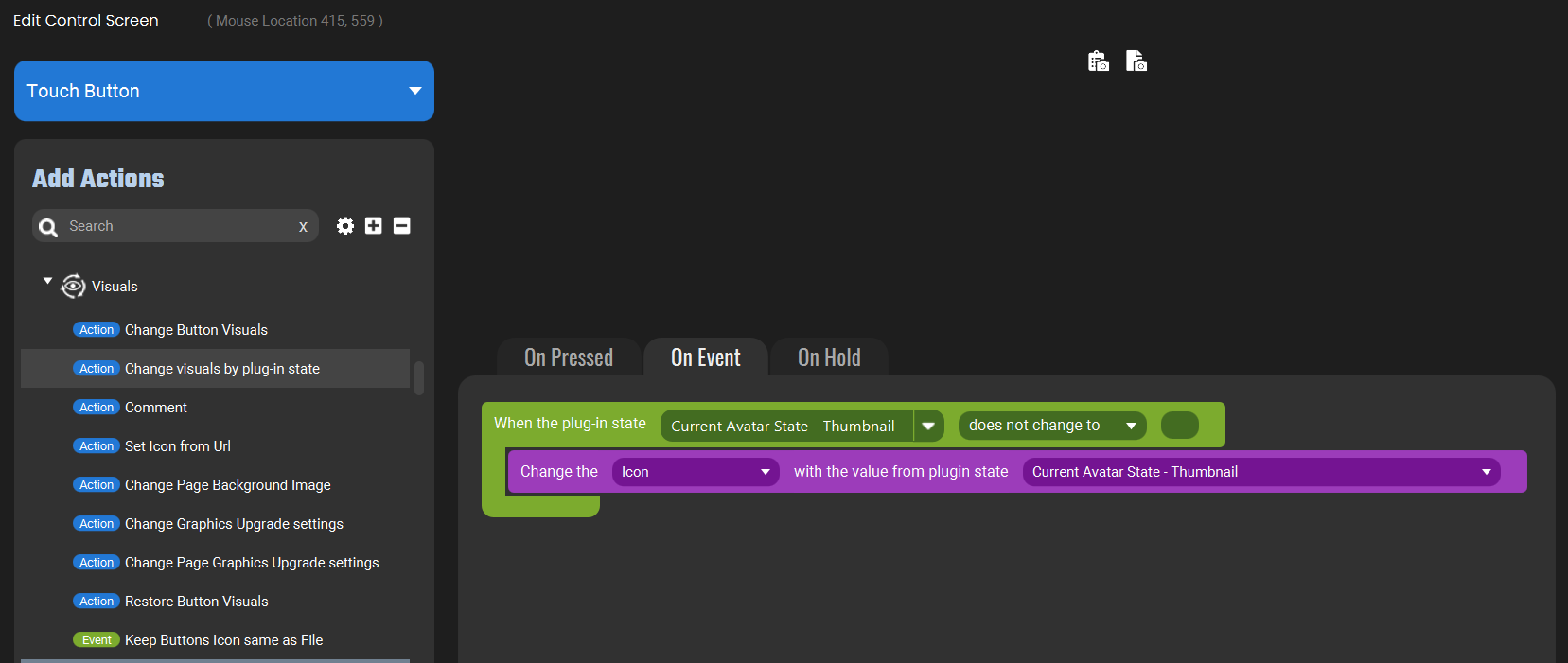
Now the Icon will change when the Avatar does - even if it’s changed directly in the app!
Show active Avatar State name
You can set a ‘button’ to show the name of the currently active avatar
Add:
-
Event: When Plugin State Changes
Choose Veadotube Plugin > Primary Instance > Current Avatar State - Name

-
Add a Change Button Visuals action inside the event and set it to use the Name to change the button text
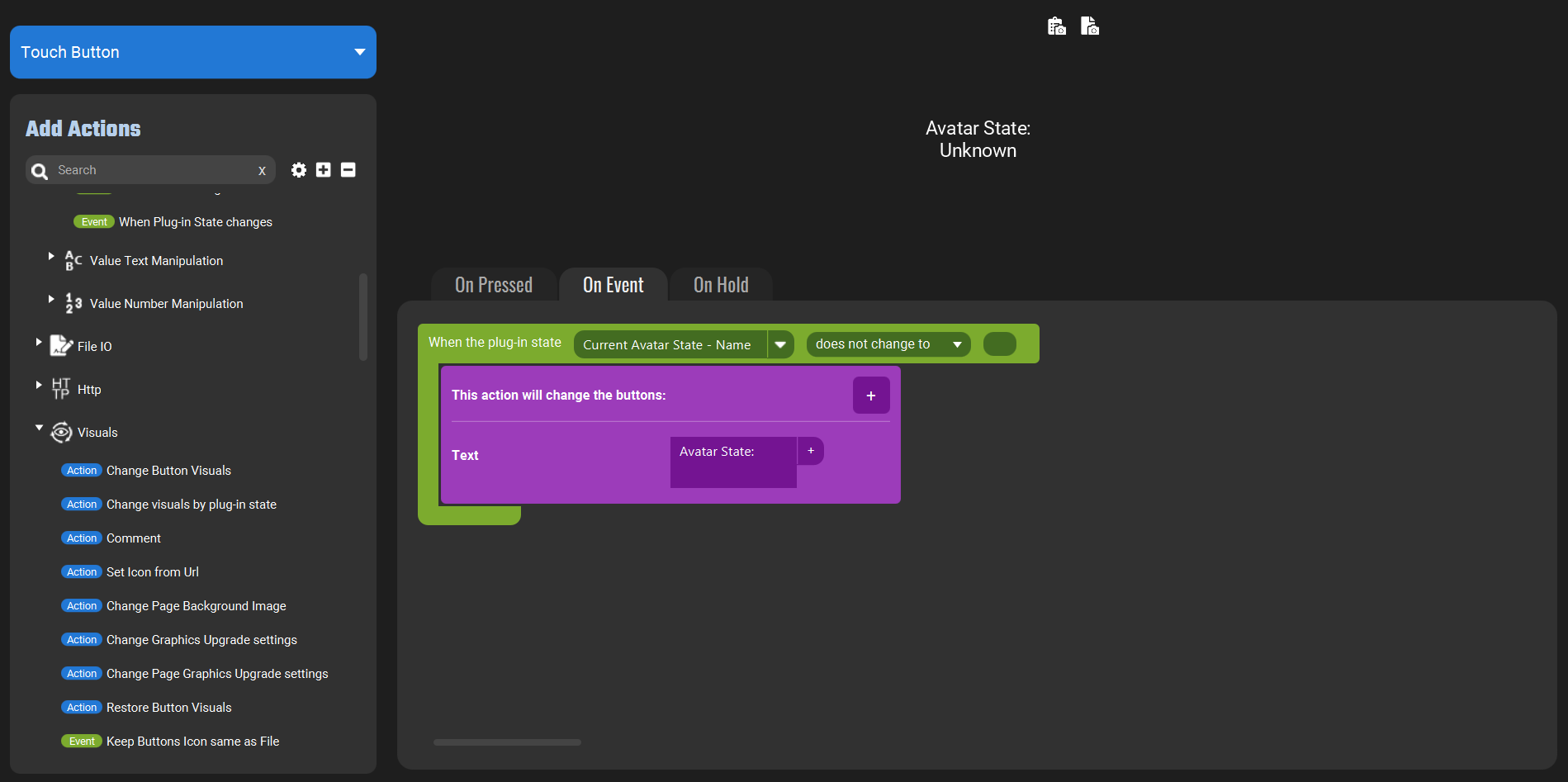 You can add other Text to the change action as well
You can add other Text to the change action as well
The Button should now show the current active Avatar Name
Advanced - Custom JSON Requests
You can send custom JSON Messages to the API, useful if you want to use an API feature that’s not supported directly by this plugin
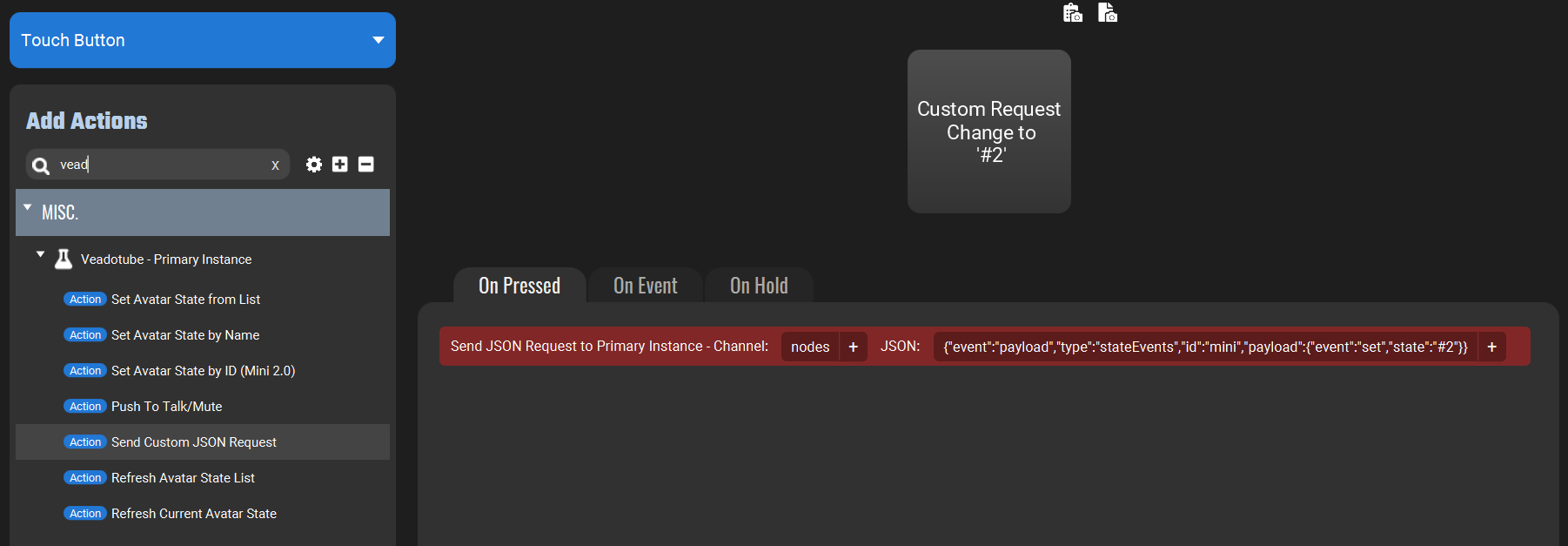 In this example you can see a Custom JSON Request to set the avatar state to ‘#2’ to be sent to the ‘nodes’ channel
In this example you can see a Custom JSON Request to set the avatar state to ‘#2’ to be sent to the ‘nodes’ channel
Advanced - Plugin Refresh Buttons
You can create buttons to Force a refresh of the State List or current State.
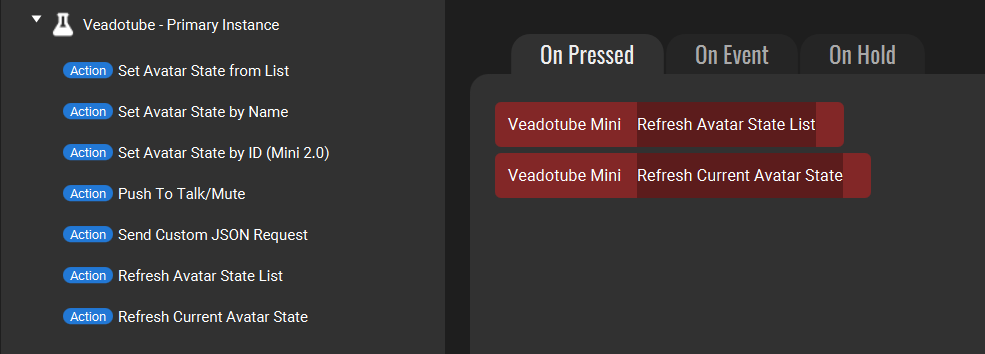
You won’t need these normally:
- The Plugin will be told when the State is switched (any veadotube version).
- Newer versions (mini 2.1+) send API updates when a State is edited (e.g. order/name/image changed), so state lists will update automatically.
- Older versions (e.g. mini 2.0a) need to be forced to refresh State Lists using this command after edits, or by restarting either Touch Portal or veadotube.